With WordPress powering over 43% of all websites and Divi used by more than 3 million sites, performance issues can’t be ignored. Slow load times and glitches often stem from poor system health, like outdated PHP, low memory limits, or incompatible server settings.
In fact, 70% of WordPress performance problems are linked to server misconfigurations. Since Divi is a feature-rich theme, checking your system health is crucial to ensure smooth performance, better SEO, and a seamless user experience.
In this guide, we’ll show you how to quickly assess and optimize your WordPress and Divi system health.
How to Check Your WordPress Site Health Like a Pro?
WordPress provides a built-in Site Health feature that allows you to perform a health check on your website. This feature helps you identify any potential issues or areas that require attention. Here’s how to access and use the WordPress Site Health check:
Step 1: Access the WordPress Health Check Tool
WordPress includes a built-in Site Health tool since version 5.2. To access it, log into your dashboard, then go to Tools > Site Health. Here, you’ll see two tabs: Status and Info.
The Status tab shows critical issues and recommended improvements, while Info reveals technical data about your WordPress setup, helpful for developers and hosting support teams.
Step 2: Review Status and Critical Issues
In the Status tab, WordPress grades your site as “Good” or “Should be improved.” It flags issues like inactive themes, missing HTTPS, or outdated PHP. Running PHP 8.0 or higher is recommended for performance and security. Addressing these issues improves both load times and overall site stability.

Step 3: Dive into the Info Tab for Technical Details
The Info tab provides deep insights into your hosting setup. You’ll see details like your PHP memory limit (should be at least 256M for Divi), max upload size, and MySQL version. This data is essential when troubleshooting compatibility issues with Divi or large plugins.
Step 4: Take Action on the Recommendations
WordPress gives easy-to-follow suggestions, like updating PHP, enabling HTTPS, or removing inactive plugins. Fixing even minor issues can dramatically improve performance. According to WP Engine, sites optimized for health and speed see 2x better retention rates and 40% faster load times, which boosts SEO and UX.
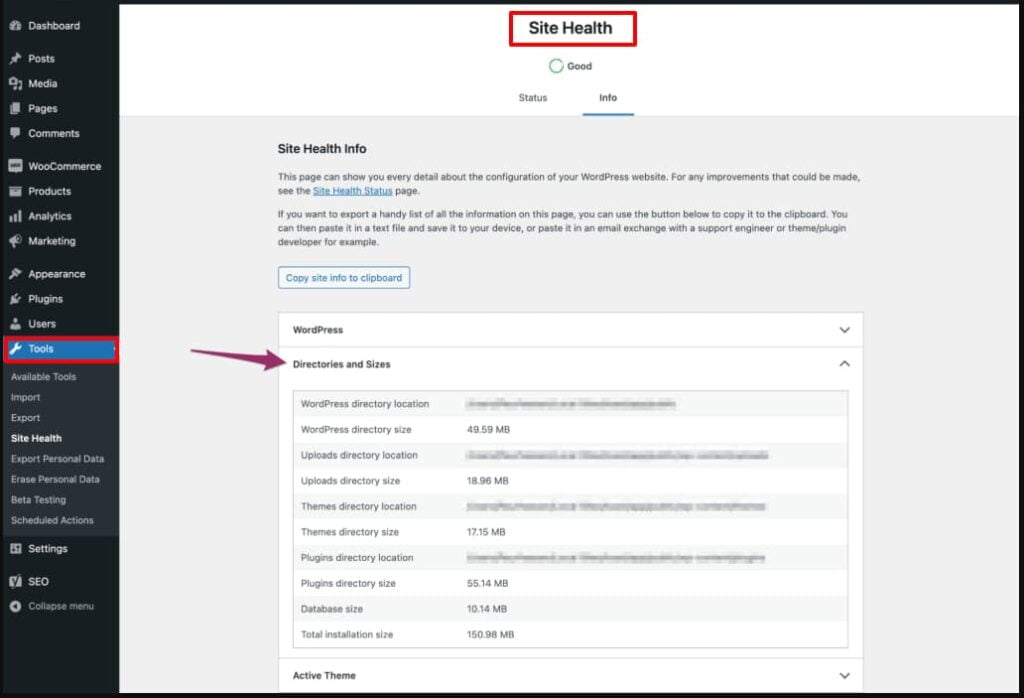
Explore Additional Tools: Within the Site Health dashboard, you’ll find links to additional tools and resources that can help you troubleshoot and optimize your WordPress site. These tools may include debugging features, information about your server environment, and more. For more details, please visit WordPress Site Health Screen
How to Check Your Divi System Health for Peak Performance?
Step 1: Go to Divi > Support Center
From your WordPress dashboard, navigate to Divi > Support Center. This is Divi’s built-in diagnostic tool. It highlights server configurations, PHP settings, and other key performance indicators to ensure your hosting environment is optimized for Divi’s visual builder and advanced modules.
Step 2: Review the System Status Panel
Inside the Support Center, the System Status panel uses color-coded indicators (green, yellow, red) to show if your environment meets Divi’s recommended specs. Key metrics include PHP version, memory limit, max execution time, and upload size. Divi recommends PHP 7.4 or higher and 256 MB of memory.
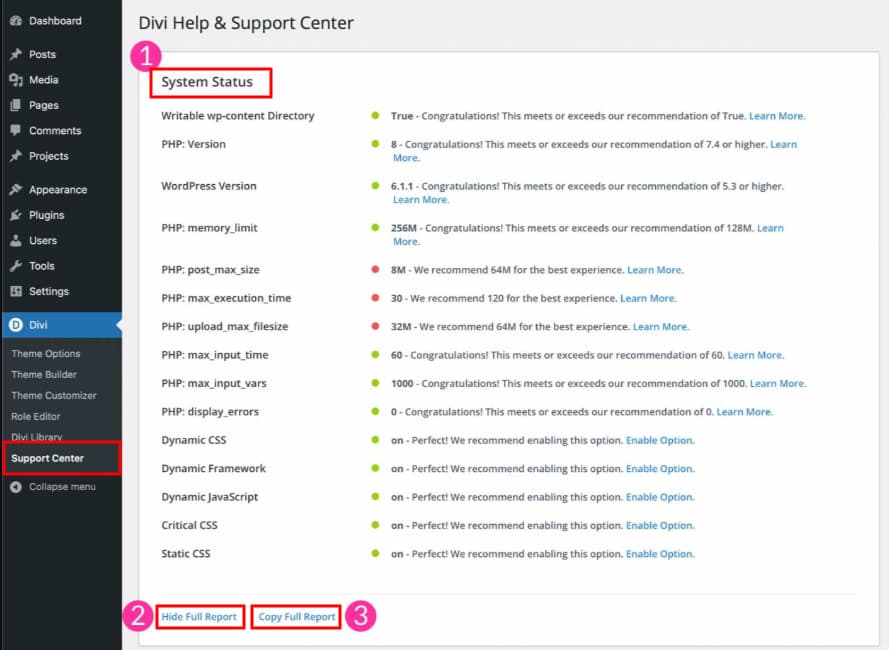
Step 3: Compare Against Divi’s Requirements
Use Elegant Themes’ official documentation to compare your current system settings with Divi’s minimum requirements. For best results, PHP should be 7.4+, memory limit 256M, and max execution time at least 120 seconds. Sites that meet these benchmarks load faster and experience fewer builder-related errors.
Step 4: Disable Safe Mode to Check Plugin Conflicts
If you’re facing Divi builder issues, enable Safe Mode in the Support Center. This temporarily disables plugins and custom functions, allowing you to isolate the problem. If the issue disappears, it’s likely caused by a third-party plugin or child theme. This step saves hours of manual debugging. Remember that while running Divi on your website, you should know the tips and tricks to troubleshoot the common Divi issues.
Divi lets you generate a System Report with one click. This report includes all technical specs and is extremely helpful if you’re contacting Elegant Themes support. It ensures faster resolution and more accurate guidance, especially for complex layout, update, or builder rendering issues.
7 Best Practices to Maintain Website Health Regularly
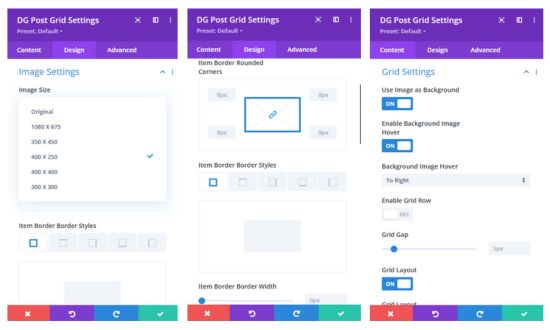
Just like your body needs a regular checkup, your website needs routine care to perform its best. Follow these 7 easy steps to keep your site healthy and stress-free.
1. Keep WordPress, Themes, and Plugins Updated
Keeping your WordPress core, themes, and plugins updated is the first line of defense against vulnerabilities and performance issues. Developers frequently release updates to fix bugs, patch security holes, and improve compatibility with the latest technologies.
When these updates are ignored, your site becomes an easy target for hackers, and plugin conflicts can slow down or even break your site. Make it a habit to check for updates at least once a week.
Consider enabling auto-updates for minor releases, but always test major updates on a staging site first to avoid unexpected issues on your live website.
2. Regularly Back Up Your Website
Backups act as your safety net if anything goes wrong — whether it’s a malware attack, plugin conflict, or accidental content deletion. Make sure to schedule automatic backups and store them securely in multiple locations, like cloud storage (Google Drive, Dropbox) or external servers. A good backup strategy includes both database and full-site backups.
Check your backups occasionally by restoring them in a test environment to ensure they work properly. Many plugins like UpdraftPlus or All-in-One WP Migration simplify this process. Don’t rely on your hosting provider alone — always keep your own backups as an extra precaution.
3. Optimize Website Speed and Performance
A slow-loading website frustrates visitors and hurts your SEO ranking. Regularly optimize your site speed by compressing images, enabling browser caching, minimizing CSS and JavaScript files, and using a Content Delivery Network (CDN).
Tools like Google PageSpeed Insights or GTmetrix help identify speed issues and suggest fixes. Also, monitor your web hosting performance because a weak server can slow down your entire site. For Divi users, enable options like Static CSS File Generation and Performance Optimization Features to boost load times.
Remember, website performance is not a one-time task — continuous monitoring and optimization are key.
4. Scan for Malware and Security Vulnerabilities
Security threats are constantly evolving, so regularly scanning your website for malware and vulnerabilities is essential. Use security plugins like Wordfence, Sucuri, or iThemes Security to automate daily or weekly scans.
Check for file integrity, block suspicious IP addresses, and set up two-factor authentication (2FA) for admin access. Also, ensure your SSL certificate is active and your site is served over HTTPS.
Keeping your site secure not only protects your data but also builds trust with visitors. Hackers often exploit outdated plugins or weak passwords, so focus on strong security practices to avoid potential breaches.
5. Monitor Uptime and Website Downtime Alerts
Your website should be available to visitors 24/7, but unexpected downtime can lead to lost traffic and revenue. Use uptime monitoring tools like UptimeRobot, Pingdom, or ManageWP to track your site’s availability and receive instant alerts if your website goes offline.
These tools notify you via email or SMS so you can take action immediately. Monitoring uptime helps identify hosting-related issues or server overloads that may affect your site’s performance.
Regular reports also give insights into your hosting provider’s reliability. Downtime monitoring is an easy way to maintain your website’s credibility and ensure continuous service.
6. Check Broken Links and Fix Them Promptly
Broken links create a poor user experience and negatively impact your SEO rankings. Search engines like Google may penalize websites with too many dead links, reducing your visibility.
Use tools like Broken Link Checker, Ahrefs, or Screaming Frog SEO Spider to identify and fix these links regularly. Don’t forget to check both internal and external links, including those in your navigation menus, footer, blog posts, and product pages.
Setting up redirects for removed pages is also crucial to maintain a smooth user journey. Aim to audit your links at least once every two to three months for optimal results.
7. Conduct Regular SEO and Performance Audits
SEO health is directly tied to your website’s success. Run regular SEO audits using tools like Google Search Console, SEMRush, or Ahrefs to check indexing issues, keyword rankings, meta descriptions, and mobile-friendliness. Combine this with performance audits to assess your page speed, core web vitals, and loading times.
Keep an eye on site structure, sitemap, and robots.txt files to ensure your site remains SEO-friendly. Audits help identify both technical and content-related issues, giving you the chance to fix them before they impact your search rankings.
Perform these audits quarterly to keep your website healthy and search engine-ready.
Final Verdict
Maintaining the health of your WordPress and Divi-powered website isn’t just about fixing problems, it’s about preventing them before they happen. Regularly checking your system health ensures your site stays secure, fast, and reliable for every visitor. Whether it’s monitoring PHP versions, keeping plugins updated, or fixing critical configuration issues, a quick health check can save you from bigger headaches down the line.
Remember, a healthy website is a performing website. Take a few minutes to review your system status today; your future self (and your audience) will thank you!


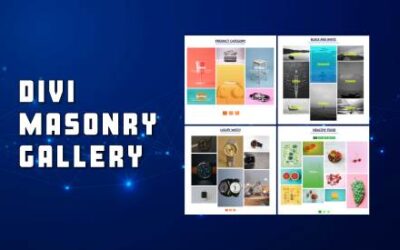




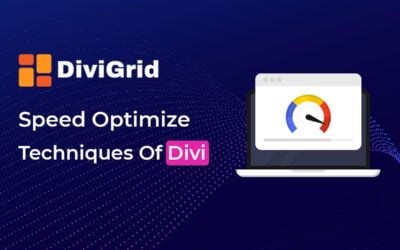

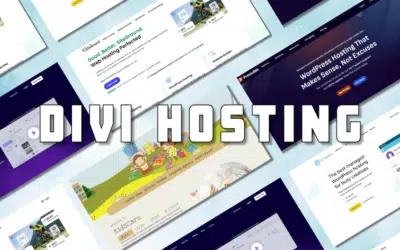

0 Comments