The WordPress White Screen of Death (WSOD) is a common and frustrating issue for website owners. This error typically results in a blank white screen, making it difficult to diagnose the problem. However, with a systematic approach, you can resolve this issue effectively. This guide provides a step-by-step process to help you fix the WordPress White Screen of Death and get your website back up and running.. Sometimes, after updating WordPress, your theme, or plugins, you may encounter a white screen on the front end of your website. This issue can also occur while making code customizations. Here are the possible causes and troubleshooting steps:
Understanding the WordPress White Screen of Death
The WSOD can occur for various reasons, including:
- Theme Compatibility
- Plugin Compatibility
- Server Issues
- Custom Code
Troubleshooting Steps
To troubleshoot the issue further, you can follow these steps:
Enable Debug Mode: Open the wp-config.php file located in the root folder of your WordPress installation. Add the following code to enable debug mode:
// Enable WP_DEBUG mode
define( ‘WP_DEBUG’, true );
// Enable Debug logging to the /wp-content/debug.log file
define( ‘WP_DEBUG_LOG’, true );
// Disable display of errors and warnings
define( ‘WP_DEBUG_DISPLAY’, false );
@ini_set( ‘display_errors’, 0 );
// Use dev versions of core JS and CSS files (only needed if you are modifying these core files)
define( ‘SCRIPT_DEBUG’, true );
Enabling debug mode will create an error.log file in the wp-content folder. This file often provides insights into the specific plugin or theme causing the error. You can find more information about debugging in WordPress on the official WordPress Codex.
Check the error.log file generated in the wp-content folder. It will typically indicate the name of the plugin or theme responsible for the error. This information will help you narrow down the troubleshooting process.
By following these steps, you can gain valuable information about the exact error causing the issue. This will assist you in identifying the problematic plugin or theme and taking the necessary actions to resolve the problem.
For Theme compatibility issues
To address theme compatibility issues, you can switch your WordPress theme to a new theme by following these steps:
Access PHPMyAdmin: Log in to your hosting account and locate the PHPMyAdmin tool.
Locate the WP_OPTIONS table: Within PHPMyAdmin, locate the table named “WP_OPTIONS” or similar, which stores the options for your WordPress installation.
Find the template row: Look for the row containing the “template” field. This field stores the name of the currently active theme.
Edit the template field: Click on the “Edit” option for the template field. Change the theme name: In the “OPTION_VALUE” field, modify the theme name to the folder name of the new theme you want to switch to. For example, if you want to switch to the Twenty Twenty-Three theme, change the value to “twenty twenty-three” (without quotes).
Edit the Stylesheet option: Similarly, locate the “Stylesheet” option in the same table and edit it by providing the new theme folder name.
Save the changes: After making the necessary changes, save the modifications.
By following these steps, you will switch your current theme to the new theme specified. This allows you to test the new theme and determine if the issue is related to theme compatibility. If the problem is resolved, it indicates that the previous theme was causing the conflict, and you may need to reach out to the theme developer for assistance or choose an alternative theme.
For Plugin compatibility issues
To troubleshoot plugin conflicts for the White Screen of Death issue, you can perform the following steps:
Access your hosting file manager: Log in to your hosting account and navigate to the wp-content/plugins folder.
Rename plugin folders: Rename each plugin folder by adding a suffix like “-deactivated” to the folder name. For example, change “plugin-folder” to “plugin-folder-deactivated”. This action will deactivate all the plugins on your site.
Check site accessibility: Visit your website to ensure it is accessible now. If the issue is resolved, it confirms that one of the plugins was causing the conflict.
Enable plugins one by one: Begin reactivating the plugins individually by renaming their folders back to their original names (removing the “-deactivated” suffix). After enabling each plugin, refresh your website and check if the problem reoccurs. By doing this for each plugin, you can identify the specific plugin causing the conflict.
Identify the conflicting plugin: If the issue resurfaces after activating a specific plugin, it indicates that the last activated plugin is causing the conflict. You can choose to keep that plugin deactivated, seek an alternative plugin, or contact the plugin developer for support.
By following these steps, you can isolate the problematic plugin causing conflicts on your WordPress site. It allows you to systematically narrow down the issue and find a suitable resolution.
For Server Issues
If you encounter server issues fpr White Screen of Death that are causing errors, it’s important to check the error log file for more details. The error log file often provides valuable information about specific errors and can help you diagnose the problem. To access the error log file, you can follow these steps:
Connect to your hosting account: Log in to your hosting account and navigate to the control panel or dashboard.
Locate the error log file: Look for the option or section that provides access to the error log file. It may be called “Error Logs,” “Logs,” or something similar.
Review the error log file: Open the error log file and examine the recorded errors. The log file should provide specific error messages, timestamps, and other relevant details.
Many server-related issues, such as low memory, can be easily resolved by increasing the memory limit allocated to your website. If you want to know more about PHP memory limit errors and how to increase the limit then, please read our article ( Php Memory Limit)
For Custom Code
When White Screen of Death comes for custom code issues, it’s important to follow best practices and make modifications through the WordPress dashboard whenever possible. The WordPress dashboard provides a safer environment for making code changes, as it performs various checks and validations before saving the changes. If there is a problem with the PHP code you’re adding, WordPress will typically prevent the changes from being saved, thereby avoiding potential issues.
However, if you’ve made code modifications via FTP or directly on the server, it’s possible to encounter custom code issues. In such cases, if you suspect that the custom code is causing problems on your website, you can try reverting those changes manually. Here’s what you can do:
Access your website’s files: Connect to your website’s server using an FTP client or a file manager provided by your hosting control panel.
Locate the modified files: Identify the files that you modified or added custom code to. These could be theme files, plugin files, or other files related to your website’s functionality.
Restore the original files: Replace the modified files with the original, unmodified versions. If you have a backup of your website’s files, you can use it to restore the original files. Alternatively, you can download a fresh copy of the theme or plugin files from their official sources.
Test your website: After restoring the original files, access your website and check if the issues have been resolved. If the problems were indeed caused by the custom code, reverting the changes should bring your website back to its normal functioning state.
It’s important to exercise caution when making custom code modifications and ensure that you have a backup of your files before making any changes. Regularly backing up your website’s files and database will help you restore them if any issues arise during the modification process.
If you want more details please visit WordPress White Screen of Death
Final Thoughts
Encountering the “White Screen of Death” and experiencing a crashed website can be a distressing situation. However, there are effective steps you can take to address the issue. It is crucial to remain calm and approach the problem systematically. Enabling debug mode in WordPress by modifying the wp-config.php file can help identify the specific error causing the white screen.
Checking for plugin conflicts by renaming plugin folders and switching to a default WordPress theme can isolate the problematic elements. If server-related issues are suspected, contacting your hosting provider with error log information can lead to a resolution. Additionally, exercising caution with custom code modifications and ensuring regular website backups are maintained can contribute to a smoother recovery process. By following these guidelines and seeking professional assistance when needed, you can overcome the “White Screen of Death” and restore the functionality of your website.


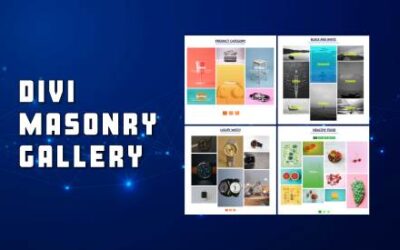




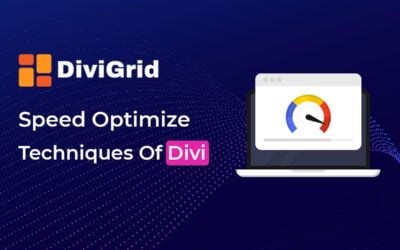

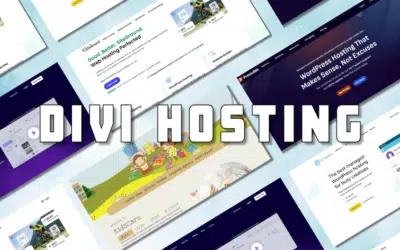

Amazing!! Thank you for this informative article on troubleshooting the WordPress white screen of death! As a WordPress enthusiast, I’ve encountered this issue before. Check out below some ways to avoid the same.
1. Check Theme Files.
2. Review PHP Version.
3. Examine Server Resources.
4. Inspect File Permissions.
5. Use a Debugging Plugin.
So these are some of the other ways that can help you in avoiding such errors. As someone who values reliable technical assistance, I’d also like to suggest considering Alakmalak Technologies for anyone seeking professional support in resolving complex WordPress issues and redeveloping WordPress website that converts. I also had their service they affordable and has brilliant team of developer.